Vista Print Email Outlook
- The fields for IMAP and POP are the same. The difference is how Outlook handles specific mail options. The differences are marked in the corresponding images. Follow these directions to set up IMAP email accounts. In the POP and IMAP Account Settings dialog box, in the Your Name and Email Address field, type the corresponding information.
- The fields for IMAP and POP are the same. The difference is how Outlook handles specific mail options. The differences are marked in the corresponding images. Follow these directions to set up IMAP email accounts. In the POP and IMAP Account Settings dialog box, in the Your Name and Email Address field, type the corresponding information.
Find digital marketing tools to help you grow your business. Create a professional website and choose from other easy to use online digital services. Start building your online presence with the help of.
How to print emails without cutting off on the side in Outlook?
When printing an email in Outlook, the message body is cut off on the left/right side as results of a wide picture, table, or other objects. This method will introduce the solutions to print email without cut off in Outlook.
- Print emails without cutting off on the side by landscape and Shrink to Fit
Print emails without cutting off on the side by narrow margin and landscape
This method will guide you to change the paper orientation from Portrait to Landscape, and narrow the paper margins to prevent message body from being cut off when printing in Outlook.
1. Select the email you will print, and click File > Print.
2. Now please specify the printer you will print with, select the Memo Style from the Settings section, and then click the Print Options button. See screenshot:


3. In the Print dialog box, please click the Page Setup button. See screenshot:
4. Now the Page Setup: Memo Style dialog box opens. Please go to the Paper tab, adjust margins and orientation as you need, and click the OK button.
A. In the Margins section, you can narrow the margins with typing smaller numbers into corresponding box;
B. In the Orientation section, check the Landscape option to change the paper orientation.
5. Now you return to the Print dialog box, please click the Print button to print the email directly; or click the Preview button to preview email firstly, and then click the Print button.
Print emails without cutting off on the side by landscape and Shrink to Fit
If you have Kutools for Outlook installed, you can apply its Advanced Print feature to shrink the email to fit paper when printing in Outlook.
Kutools for Outlook: Add more than 100 handy tools for Outlook, free to try with no limitation in 60 days. Read More Free Trial Now

1. Select the email you will print, and click Kutools Plus > Advanced Print. See screenshot:
2. In the opening Advanced Print dialog box, please click the Preview button. See screenshot:
3. Now you get into the Print Preview dialog box, please click the Landscape button , select Shrink To Fit from the most right drop down list, and then click the Print button . See screenshot:
Note: You can also click the Page Setup buttonto open the Page Setup dialog box; next in the dialog box check landscape option and Enable Shrink-to-Fit option, and then specify narrow margins as you need. See screenshot:
4. In the opening Print dialog box, please specify the printer as you need, and click the Print button.
Vistaprint Email Server Settings For Outlook
Kutools for Outlook: Add more than 100 handy tools for Outlook, free to try with no limitation in 60 days. Read More Free Trial Now
Demo: print emails without cutting off on the side in Outlook

Vistaprint Email Outlook
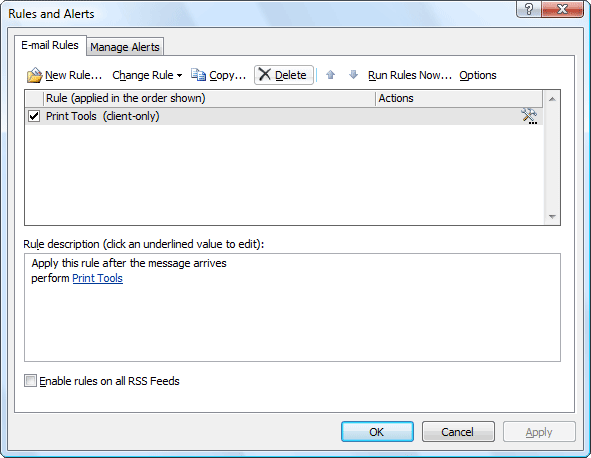
Vistaprint Email Outlook Settings For Iphone
Tip: In this Video, Kutools tab is added by Kutools for Outlook. If you need it, please click here to have a 60-day free trial without limitation!
Vistaprint Email With Outlook
Related Articles
Kutools for Outlook - Brings 100 Advanced Features to Outlook, and Make Work Much Easier!
- Auto CC/BCC by rules when sending email; Auto Forward Multiple Emails by custom; Auto Reply without exchange server, and more automatic features...
- BCC Warning - show message when you try to reply all if your mail address is in the BCC list; Remind When Missing Attachments, and more remind features...
- Reply (All) With All Attachments in the mail conversation; Reply Many Emails in seconds; Auto Add Greeting when reply; Add Date into subject...
- Attachment Tools: Manage All Attachments in All Mails, Auto Detach, Compress All, Rename All, Save All... Quick Report, Count Selected Mails...
- Powerful Junk Emails by custom; Remove Duplicate Mails and Contacts... Enable you to do smarter, faster and better in Outlook.