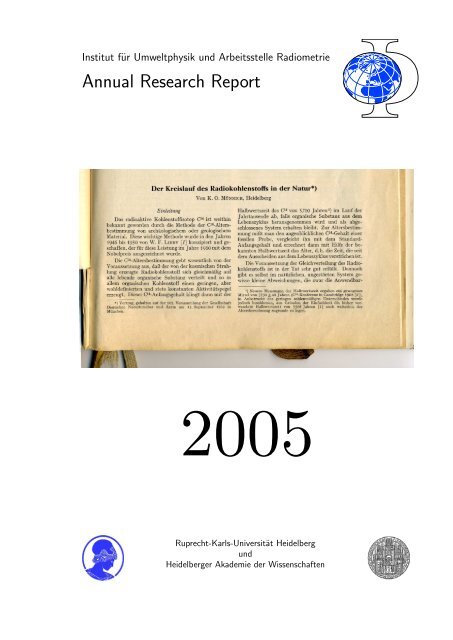Download Software Bio Finger At 550
Please read the following details for support with your BIO-key EcoID fingerprint reader. It is important to review all details on this page.
- Download Software Bio Finger At-550
- Download Software Bio Finger At 550 Watt
- Download Software Bio Finger At 550 Hp
Important Details & Usage
Important: Please ensure your Windows computer is up to date with Windows Updates, as new device drivers may be blocked if you are not current or awaiting a reboot to complete an install. See Windows Settings and Updates for status.
Biometric Software is used to authenticate users using either their fingerprint or the eyes or any unique biological feature. We evaluate 6+ Biometric software so that you can implement the same in your organization. The biometric software is used in many places like authentication to open doors or log in to a network/computer. The software is available as a free download and we can get the. NAME CATEGORY MODIFY DATE SIZE(KB) DOWNLOAD; Mobile Leave Management.pdf: Software Manual: 2019-12-09 14:28:05: 25887: Download: AccessControl Manual.pdf: Software Manual.
- Plugin the fingerprint reader to a USB port
- Drivers should automatically download from Windows Update and install
- Monitor the System Tray in the lower right for messages of installing and complete
- You can confirm the drivers are installed by checking the Windows Device Manager for the biometric device
- If drivers fail to download, you can get them from the Reader Documentation pages below.
- Install the drivers, use Windows Device Manager to update drivers, and point to the downloaded driver files
Usage in Windows Hello:
NCheck Bio Attendance is a ready-to-use biometric time clock software with 3 different modalities – face, finger, and iris. The product was released in 2012 by Neurotechnology, a company with almost 30 years of experience in the fields of artificial intelligence and biometrics. Download the latest drivers, firmware, and software for your HP ProBook 450 G7 Notebook PC.This is HP’s official website that will help automatically detect and download the correct drivers free of cost for your HP Computing and Printing products for Windows and Mac operating system.
- Go to user Accounts off the start menu (Windows 10), or control panel Biometrics (Windows 7)
- Select Sign In Options
- Assure a PIN is set, as that will allow a biometric to be used
- Select to Enroll a Fingerprint, and follow prompts to enroll
- You may enroll more than one finger, but enroll only one finger per enrollment pass
- Proceed to use your Fingerprint or PIN to log in to your Windows system
Note: Some domain-joined computers may limit the ability to use PINs or Biometrics as a domain security policy. Speak with your system administrator on opening those permissions to allow the use of the fingerprint reader.
Select your operating system for full details
Windows 7
EcoID for Windows 7
The BIO-key EcoID utilizes Windows Biometric Framework (WBF) drivers that are automatically downloaded from Windows Updates after the reader is connected.
Users enroll and manage biometric credentials within the Windows Control Panel.
No additional 3rd party software is required to sign-in to Windows using a fingerprint.
Installation and troubleshooting steps are described below.
Before Installing
- Ensure that you have a valid Windows password, or set one up prior to using fingerprint to sign-in.
- Ensure that the PC is connected to the internet.
- Ensure that there is no other fingerprint recognition software running.
Connecting the USB reader
- Insert the EcoID into any available USB port. The Windows Plug-and-Play New Hardware Wizard should appear and present you with the option to allow Windows to search for drivers.
- Windows will download the drivers from Windows Update and install them automatically
- If Windows Update is unable to locate the appropriate drivers, please review this section to ensure that Windows Update is enabled.
- To manually download drivers go back to top and select EcoID Driver Download for Windows.
How do I?
Verify/Enable biometric sign-in on my PC?
Verify or Change Biometric Settings
- Start > Control Panel > All Control Panel Items > Biometric Devices
- Select radio button for “Biometrics on”
- Select checkbox for “Allow users to sign-in to Windows using their biometrics”
Verify the Windows Biometric Service
- Start > Control Panel > All Control Panel Items > Administrative Tools > Services
- Windows Biometric Service = Automatic
- Manually start the Service
Windows Updates
- Windows Updates should be enabled to allow for the reader driver to be automatically downloaded and installed once the reader is connected.
- You can verify your settings via: Start > Control Panel > Windows Update > Change Settings
- Important Updates should be enabled
- Install updates automatically (recommended)
- Manual installation or download and installation options will also work
- Select the checkbox for “Allow all users to install updates on this computer”
- If your PC is a member of a domain, and Windows Updates are not enabled, please contact your IT Administrator.
To verify the device is properly installed
- Open the Windows Device Manager by: Start > Control Panel > All Control Panel Items > Device Manager
- Ensure that “NEXT Biometrics NB-1010-U is listed under “Biometric devices”
How do I enroll my fingerprints?
- Click on Start > Control Panel > All Control Panel Items > Biometric Devices
- Click the text “Use your fingerprint with Windows”.
- Follow the steps in the Fingerprint Management application.
- Select a finger from the image, and click the Capture button.
- Scan the selected finger until the enrollment is successful.
- Once enrollment is completed, you may select another finger and click “Capture, or click “Close” to exit the wizard.
How do I sign-in to Windows 7 using my fingerprints?
- If required, press CTRL-ALT-DEL to view the sign-in screen.
- Click Switch User to view the Fingerprint sign-in tile.
- Swipe your finger to sign-in to Windows.
Windows 8
EcoID for Windows 8.1
The BIO-key EcoID utilizes Windows Biometric Framework (WBF) drivers that are automatically downloaded from Windows Updates after the reader is connected.
Users enroll and manage biometric credentials within the Windows PC Settings.
No additional 3rd party software is required to sign-in to Windows using a fingerprint.
Installation and troubleshooting steps are described below.
Before Installing
- Ensure that you have a valid Windows password, or set one up prior to using fingerprint to sign-in.
- Ensure that the PC is connected to the internet.
- Ensure that there is no other fingerprint recognition software running.
Connecting the USB reader
- Insert the EcoID into any available USB port. The Windows Plug-and-Play New Hardware Wizard should appear and present you with the option to allow Windows to search for drivers.
- Windows will download the drivers from Windows Update and install them automatically
- If Windows Update is unable to locate the appropriate drivers, please review this section to ensure that Windows Update is enabled.
- To manually download drivers go back to top and select EcoID Driver Download for Windows.
How do I?
Windows Updates
- Windows Updates should be enabled to allow for the reader driver to be automatically downloaded and installed once the reader is connected.
- You can verify your settings via: Start > Control Panel > Windows Update > Change Settings
- Important Updates should be enabled
- Install updates automatically (recommended)
- Manual installation or download and installation options will also work
- Select the checkbox for “Allow all users to install updates on this computer”
- If your PC is a member of a domain, and Windows Updates are not enabled, please contact your IT Administrator.
To verify the device is properly installed
- Open the Windows Device Manager by: Start > Control Panel > All Control Panel Items > Device Manager
- Ensure that “NEXT Biometrics NB-1010-U is listed under “Biometric devices”
How do I enroll my fingerprints?
- Click on Start > PC Settings > Accounts > Sign-in options
- Click Add button under the Fingerprint section.
- To enroll more fingerprints, click the “add another” button.
- Enter your Windows password to verify your account info.
- Swipe your finger across the sensor until all samples have been captured.
- Click finish – you may add additional fingerprints by repeating these steps.
Download Software Bio Finger At-550
How do I sign-in to Windows 8.1 using my fingerprints?

- If required, press CTRL-ALT-DEL or swipe to view the sign-in screen.
- If not visible, click “Sign-in options” and select the fingerprint icon.
- Swipe your finger to sign-in to Windows.
Windows 10
EcoID for Windows 10
The BIO-key EcoID utilizes Windows Biometric Framework (WBF) drivers that are automatically downloaded from Windows Updates after the reader is connected.
Users enroll and manage biometric credentials via Windows Hello, within the PC Settings.
No additional 3rd party software is required to sign-in to Windows using a fingerprint.
Installation and troubleshooting steps are described below.
Before Installing
- Ensure that you have a valid Windows password and PIN, or set one up prior to using fingerprint to sign-in.
- Ensure that the PC is connected to the internet.
- Ensure that there is no other fingerprint recognition software running.
Connecting the USB reader
- Insert the EcoID into any available USB port. The Windows Plug-and-Play New Hardware Wizard should appear and present you with the option to allow Windows to search for drivers.
- Windows will download the drivers from Windows Update and install them automatically
- If Windows Update is unable to locate the appropriate drivers, please review this section to ensure that Windows Update is enabled.
- To manually download drivers go back to top and select EcoID Driver Download for Windows.
How do I?
Windows Updates
Download Software Bio Finger At 550 Watt
- Windows Updates should be enabled to allow for the reader driver to be automatically downloaded and installed once the reader is connected.
- You can verify your settings via: Start > Settings > Update and Security > Windows Update > Advanced Options
- In the dropdown box for “Choose how updates are installed”, select “Automatic (recommended)
- Install updates automatically (recommended)
- Manual installation or download and installation options will also work
- Select the checkbox for “Allow all users to install updates on this computer”
- If your PC is a member of a domain, and Windows Updates are not enabled, please contact your IT Administrator.
To verify the device is properly installed
- Open the Windows Device Manager by: Start > Control Panel > All Control Panel Items > Device Manager
- Ensure that “NEXT Biometrics NB-1010-U is listed under “Biometric devices”

How do I enroll my fingerprints for Windows Hello?
- Click on Start > PC Settings > Accounts > Sign-in options
- Click Add button under the Fingerprint section.
- You will be prompted to create a PIN if you do not have a PIN registered.
- To add another fingerprint, Click the “add another” button.
- On the Welcome Screen, click the “Get Started” button.
- Enter your PIN (this may have just been created)
- Swipe your finger across the reader. The progress bar will move as you enroll.
- Click Close to exit this wizard, or click “Add another” to enroll another finger.
How do I sign-in to Windows 10 using my fingerprints?
- If required, press CTRL-ALT-DEL or click/touch to view the sign-in screen.
- If not visible, click “Sign-in options” and select the fingerprint icon.
- Swipe your finger to sign-in to Windows.
Manual Driver Download for Windows
EcoID Driver Download for Windows
Manually Download Drivers
If Windows Updates cannot be enabled, please follow the instructions to manually download the drivers from the Microsoft Updates website.
- You can download the latest drivers from Microsoft Update Catalog with here: https://www.catalog.update.microsoft.com/Search.aspx?q=next%20biometrics%201.1.4.2.
- Select the Download Button for appropriate driver for your OS:
- Windows 10 Anniversary Update and later: Next Biometrics – Biometric – 4/4/2017– version 2.1.2.2
- Windows 8.1 and above: Next Biometrics – Biometric – 4/11/2017– version 1.1.4.2
- Windows 7: Next Biometrics – Biometric – 4/11/2017– version 1.1.4.2
- To Manually install the driver:
- Extract the files from the previously downloaded “.cab” file (can use 7zip or similar)
- You can install with either of 2 methods:
- Go to device manager->Biometric Devices->NEXT Biometrics NB-1010U->Driver tab and select “Update Driver,” Browse my computer for driver software and provide the path of folder where you downloaded driver, or
- Run Command Prompt as administrator and change to folder you unzipped the cab file and run the following command: pnputil -i -a NBWBF.inf
FIX: Goto: Settings > Systems > Power & Sleep – Change your sleep settings to “never”
Driver Update:
- You can download the latest drivers from Microsoft Update Catalog with this link:
- Select the download button appropriate for your Operating System
If after confirming all these steps and actions, and assure you are not blocked due to domain policies, please advise of your exact issues and error messages to support@bio-key.com.
Friction Ridge
- Special Database 302: Nail to Nail (N2N) Fingerprint Challenge (user's guide available).
- Special Database 301: Nail to Nail (N2N) Fingerprint Challenge Dry Run (user's guide available).
- Special Database 300: Uncompressed Plain and Rolled Images from Fingerprint Cards (user's guide available).
Mugshot/Face
- Special Database 32: Multiple Encounter Dataset (MEDS I & II)
- MEDS I user's guide.
- MEDS II user's guide.
- Special Database 18: NIST Mugshot Identification Database (user's guide available).
- Color FERET: Facial image database collected in the mid-1990s.
OCR
- Special Database 2: NIST Structured Forms Reference Set of Binary Images (user's guide available).
- Special Database 6: NIST Structured Forms Reference Set 2 of Binary Images (user's guide available).
- Special Database 19: NIST Handprinted Forms and Characters Database (user's guide available).
- Public Domain OCR: NIST Form-based Handprint Recognition System.
Software
- Biometric Evaluation Framework: C++ code for running biometric technology evaluations.
- NBIS: NIST Biometric Image Software (formerly 'NFIS').
Retired Databases
Friction Ridge
- Special Database 4: NIST 8-bit Gray Scale Images of Fingerprint Image Groups. This database has been discontinued and is no longer available.
- Special Database 9: NIST 8-bit Gray Scale Images of Mated Fingerprint Card Pairs. This database has been discontinued and is no longer available.
- Special Database 10: NIST Supplemental Fingerprint Card Data (SFCD) for NIST Special Database 9 with include rolled fingerprints and harder to find fingerprint classifications like arch, tented arch and low count loops. This database has been discontinued and is no longer available.
- Special Database 14: NIST Mated Fingerprint Card Pairs 2.
Has 2,700 ten-print card pairs of rolled fingerprints (no plain impressions). This database has been discontinued and is no longer available. NIST Special Database 27 and 27A: Fingerprint minutiae from latent and matching tenprint images This database has been discontinued and is no longer available.
- Special Database 29: Plain and Rolled Images from Paired Fingerprint Cards in 500 pixels per inch. This database has been discontinued and is no longer available.
- Special Database 30: Plain and Rolled Images from Paired Fingerprint Cards in 1000 pixels per inch. This database has been discontinued and is no longer available.
OCR
- NIST Machine-Print Database of Gray Scale and Binary Images (MPDB): The database was previously known as Special Database 8. This database has been discontinued and is no longer available.
NIST Scientific and Technical Document Database: This database was formerly known as Special Database 20. This database has been discontinued and no longer being supported but will be available upon request.
NIST Federal Register Document Image Database: Volume 1: This database was formerly known as Special Database 25. This database has been discontinued and no longer being supported but will be available upon request.
Download Software Bio Finger At 550 Hp
Contacts