Teamviewer Mac View Remote Desktop In Full Screen Scaled
- Teamviewer Mac View Remote Desktop In Full Screen Scaled App
- Teamviewer Mac View Remote Desktop In Full Screen Scaled Download
- Teamviewer Mac View Remote Desktop In Full Screen Scaled Free
- Teamviewer Mac View Remote Desktop In Full Screen Scaled Software
If you switch between embedded and full screen mode in Remote Desktop connections, sometimes the connection bar at the top disappears and you may have a hard time to exit full screen or restore the connection bar - especially when the Windows Key redirection is enabled. Scaling – View remote controlled desktop in original resolution, a scaled down view, or full screen. Active Monitor – Allows you to switch between multiple monitors. Other features include: Show whole desktop, refresh, remove wallpaper, and show remote cursor. I am looking for a way to view the screen of a remote user's computer without that user knowing they are being monitored. While viewing the user's screen I will be recording my desktop (with the users screen visible) to capture the user's actions. For seeing and controlling Windows on a Mac, a free / open-source, out-of-the-box local network remote desktop app called Cord is well-recommended (reviewed by Tech Republic in 2012), and utilizes. It's no secret that TeamViewer, the remote desktop client for Windows, Mac, and Linux, is popular in our neck of the woods. It's free and easy to use, but sometimes remote access will feel.
If you are starting TeamViewer on your Mac running macOS 10.15 (Catalina) for the first time, you will be prompted with the following dialog:
By default, all permissions are set to Denied. Please give permission to the system capabilities manually to use TeamViewer as desired. If you or others need to access the Mac remotely, Screen Recording and Accessibility are required at a minimum.
To allow the access, click the buttons shown in the dialog. Eg. click Open Full Disk Access Preferences... which will bring you to the Full Disk Access section of the Privacy pane, inside the Security & Privacy preferences:
For the Accessibility access you will need to click the padlock icon in the lower-left corner to make changes. You will be prompted to enter the credentials of an administrator account to continue.
Put a check next to TeamViewer to grant it access:
Repeat the same for Screen Recording and Accessibility if desired. Those are required to control your Mac.
Click again on the padlock in the lower-left corner to prevent further changes.
Now you can close the Security & Privacy window. The next time you want to receive an incoming connection with TeamViewer, the person connecting to your Mac will be able to see and control your screen.
The permission status can be reviewed under Help -> Check system access at any time.
If you use Google Chrome Remote Desktop, and want to run in Full Screen, here's how.
0. Goto the Chrome Web Store and get Chrome Remote Desktop, and launch
1a. If you are using Chrome Browser: Go to a new tab, find the remote desktop application, right / control click and select 'Open Full Screen'

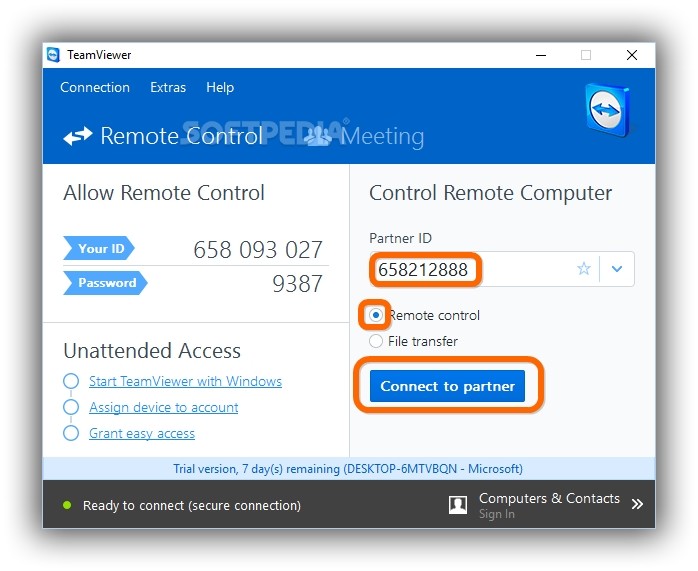
Teamviewer Mac View Remote Desktop In Full Screen Scaled App
2. Connect to the remote computer. Initially the remote screen will be scaled to fit your local screen. move the cursor to the top of the screen and the drop down appearsTeamviewer Mac View Remote Desktop In Full Screen Scaled Download
Click into 'Screen Options' and select 'Full screen'.